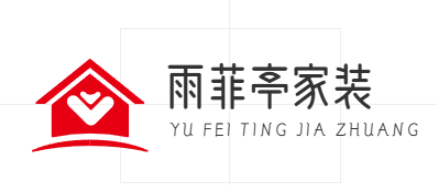以下是打开一体机摄像头的通用方法,综合了不同操作系统和硬件设计的解决方案:
### 一、物理开关开启
**位置查找**
观察一体机机身,摄![{$gdata[title]}](http://www.fjbhdb.com/upload/img/5ytcc4bneip8qyzx9wjzoq6y2.jpg) 像头开关可能位于侧面、屏幕上方或键盘附近,通常有“Camera”图标或物理按键。
像头开关可能位于侧面、屏幕上方或键盘附近,通常有“Camera”图标或物理按键。
**操作步骤**
- 按下物理开关(如Fn+F8、Fn+F1等组合键),或直接推动遮光罩打开摄像头。
### 二、软件设置开启
#### 1. 操作系统设置
- **Windows系统**
- 进入“设置”→“隐私”→“相机”,点击“允许应用访问摄像头”,并选择允许访问的应用程序。
- 通过“设备管理器”检查摄像头驱动是否正常(右键“此电脑”→“管理”→“设备管理器”→“图像设备”)。
- **macOS系统**
- 点击左上角“系统偏好设置”→“安全性与隐私”→“摄像头”,点击锁形图标并输入管理员密码,然后勾选“允许应用访问摄像头”。
- **苹果一体机(MacBook)**
- 通过 Spotlight 搜索“相机”应用,打开后点击“隐私”按钮启用摄像头。
#### 2. 应用程序直接调用
- 使用系统自带的“相机”应用(如Windows的“相机”应用或macOS的“照片”应用)直接启动摄像头。
- 第三方视频通话软件(如Zoom、腾讯会议)通常会自动检测并使用内置摄像头。
### 三、快捷键与特殊功能
- **快捷键** :部分一体机支持Fn+F1、Fn+F2等组合键快速开启摄像头,具体需参考设备说明书。
- **系统级快捷键** :Windows XP用户可尝试Fn+V组合键(需先在“控制面板”中启用“摄像头”功能)。
### 四、驱动与权限检查
- 若摄像头无法启动,需通过设备管理器(Windows)或“系统偏好设置”(macOS)检查驱动是否正常。
- 确保当前用户具有访问摄像头的权限,避免因权限不足导致无法启动。
### 五、其他注意事项
- 虚拟摄像头软件(如OBS Studio)可通过系统设置允许其访问摄像头。
- 部分一体机需在BIOS/UEFI中启用摄像头支持功能。
通过以上方法,大多数一体机摄像头均可正常开启。若仍无法解决,建议查阅设备说明书或联系技术支持。
免责声明:本站所有文章内容,图片,视频等均是来源于用户投稿和互联网及文摘转载整编而成,不代表本站观点,不承担相关法律责任。其著作权各归其原作者或其出版社所有。如发现本站有涉嫌抄袭侵权/违法违规的内容,侵犯到您的权益,请在线联系站长,一经查实,本站将立刻删除。