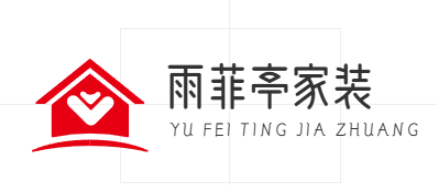以下是调节一体机屏幕亮度的常用方法,综合了硬件操作、系统设置及快捷键技巧:
### 一、硬件按钮调节
**显示器物理按键**
多数一体机显示器底部或侧面有亮度调节按钮,通常带有太阳图标或亮度条标识。按住该按钮(部分型号需同时按住Fn键)即可调节亮度,通过滑动按钮或加减号实现精细调整。
**一体机主机按键**
部分型号的一体机主机前面板有独立亮度调节键,位置可能因品牌和型号不同而有所差异,常见于惠普等品牌机型。
### 二、操作系统设置调节
#### Windows系统
**系统设置调整**
- 点击“开始”菜单 → “设置” → “系统” → “显示”,通过拖动亮度滑块调节。
- 通过任务栏右下角电池图标进入“调整屏幕亮度”![{$gdata[title]}](http://www.fjbhdb.com/upload/img/7js6xulkjbl3ek2c1x00hci83.jpg) 功能,支持25%、50%、75%、100%四档调节。
功能,支持25%、50%、75%、100%四档调节。
**电源选项调节**
- 进入“控制面板” → “硬件和声音” → “电源选项”,在“平衡”计划下调整“屏幕亮度”滑块。
#### macOS系统
- 点击左上角苹果图标 → “系统偏好设置” → “显示器”,通过滑动亮度滑块调节。
### 三、显卡控制面板调节(独立显卡机型)
- 打开“控制面板” → “显示” → “颜色设置”,调整“亮度”参数。
### 四、快捷键调节
**通用快捷键**
- 按下 **Fn + F5** 增加亮度, **Fn + F6** 降低亮度(部分型号为 **F11** 和 **F12** )。
- Windows 10/11:按 **Win + I** → “系统” → “显示”,通过滑块调节。
**笔记本专用快捷键**
- 部分联想笔记本支持 **Fn + F11** (高亮度)、 **Fn + F12** (低亮度)调节。
### 五、其他注意事项
- **自动亮度调节** :显示器通常支持环境光感应自动调节,可在显示设置中启用。
- **软件辅助工具** :部分第三方软件(如DisplayFusion、f.lux)可提供更精细的亮度调节功能。
- **驱动更新** :若亮度调节无效,可尝试更新显卡驱动。
通过以上方法,可灵活调节一体机亮度,满足不同场景需求。若仍无法调节,建议检查硬件连接或联系技术支持。
免责声明:本站所有文章内容,图片,视频等均是来源于用户投稿和互联网及文摘转载整编而成,不代表本站观点,不承担相关法律责任。其著作权各归其原作者或其出版社所有。如发现本站有涉嫌抄袭侵权/违法违规的内容,侵犯到您的权益,请在线联系站长,一经查实,本站将立刻删除。