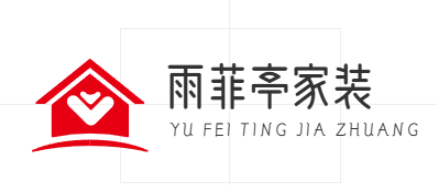以下是解决音响输出禁用问题的详细步骤,综合了多种解决方案供参考:
### 一、检查设备状态
**右键设备管理器启用设备**
- 按 `Win + X` 打开快速访问菜单,选择“设备管理器”。
- 展开“声音、视频和游戏控制器”,找到带有黄色感叹号或问号的设备(如Realtek Digital Output)。
- 右键该设备,选择“启用设备”,重启电脑。
**检查音量设置**
- 右键任务栏小喇叭图标,选择“播放设备”。
- 在设备属性中,确保“设备用法”设置为“使用此设备(启用)”。
### 二、更新或重新安装驱动
**更新声卡驱动**
- 在设备管理器中,右键目标设备选择“更新驱动程序”。
- 通过“驱动精灵”等工具重新安装驱动,或访问设备制造商官网下载最新版本。
**回退驱动(谨慎使用)**
- 若更新失败,可尝试回退驱动到之前的版本(设备管理器中右键设备选择“属性”→“驱动”→“回退驱动”)。
### 三、检查系统服务
**启动音频服务**
- 按 `Win + R` 打开运行窗口,输入 `services.msc` 回车。
- 找到“Windows Audio”服务,确保其状态为“正在运行”,启动类型设为“自动”。
### 四、调整![{$gdata[title]}](http://www.fjbhdb.com/upload/img/6j85v4o00v95np7uv1rutj5fp.jpg) 音频输出映射(软件设置)
音频输出映射(软件设置)
**重新映射音频设备**
- 在“控制面板”→“声音”中,点击“编辑参数选择”→“音频输出映射”。
- 将“扬声器”拖至“耳机”后方,保存设置。
### 五、其他注意事项
- **检查物理连接** :确保音响插头正确插入电脑的绿色输出口,尝试更换其他输出口测试。
- **系统优化** :若为Realtek设备,可尝试在设备属性中选择“禁用”以减少资源占用(需确认非必要设备)。
若以上方法仍无效,建议通过系统还原或重装操作系统解决深层次问题。
免责声明:本站所有文章内容,图片,视频等均是来源于用户投稿和互联网及文摘转载整编而成,不代表本站观点,不承担相关法律责任。其著作权各归其原作者或其出版社所有。如发现本站有涉嫌抄袭侵权/违法违规的内容,侵犯到您的权益,请在线联系站长,一经查实,本站将立刻删除。